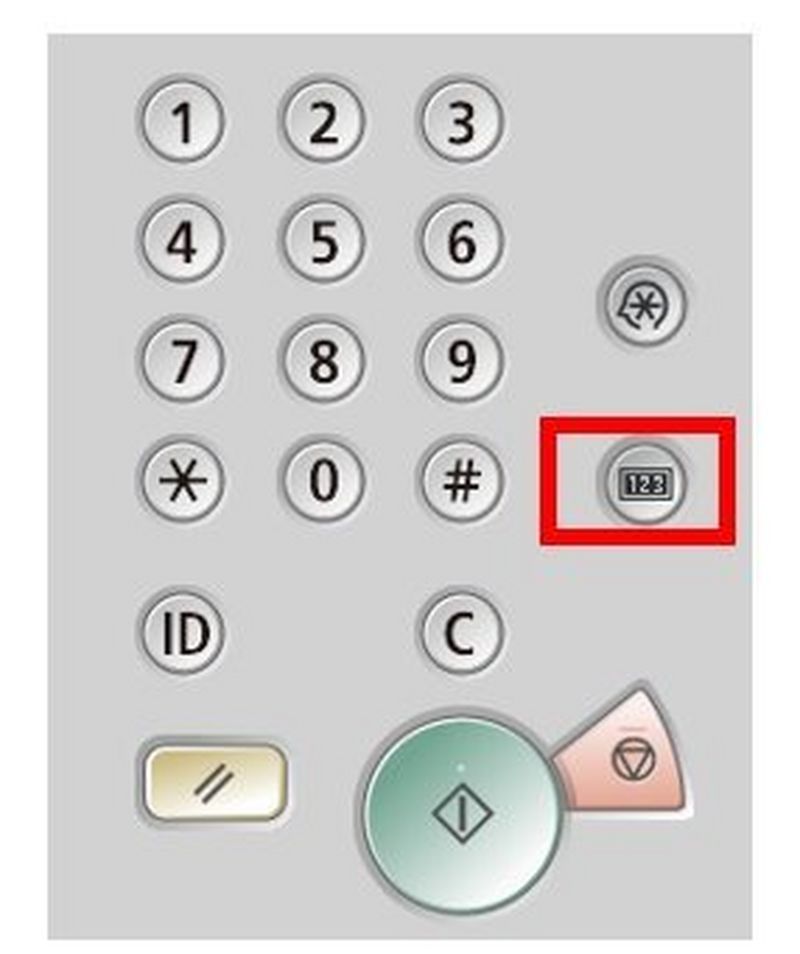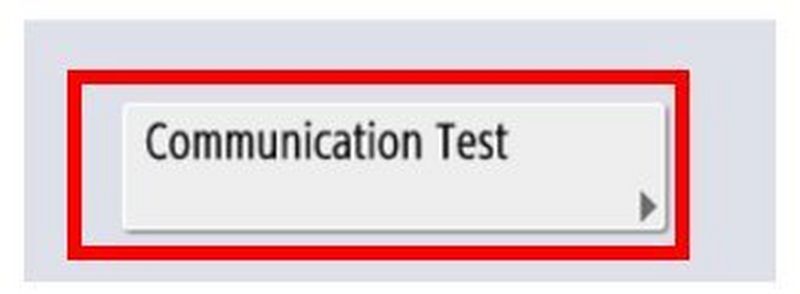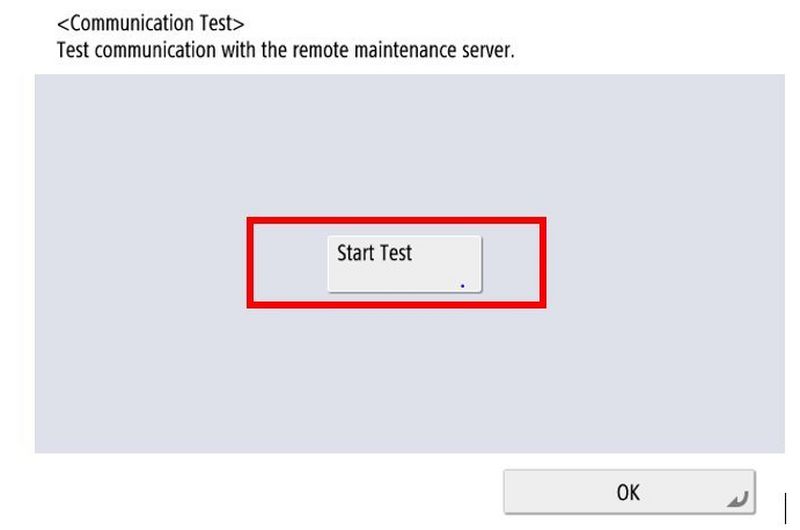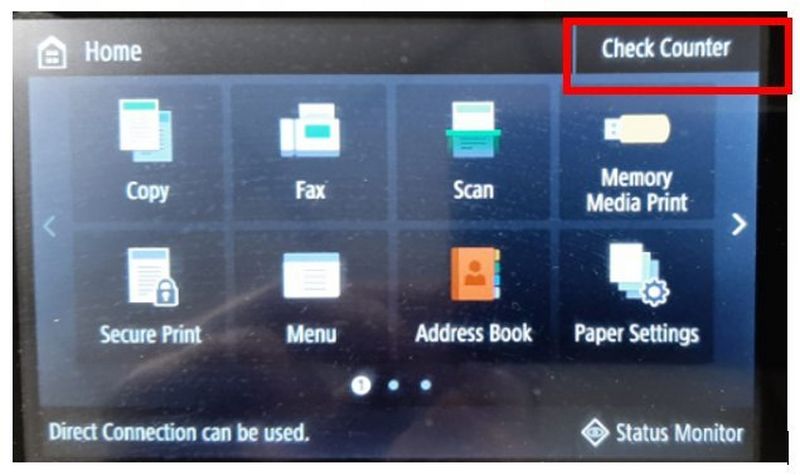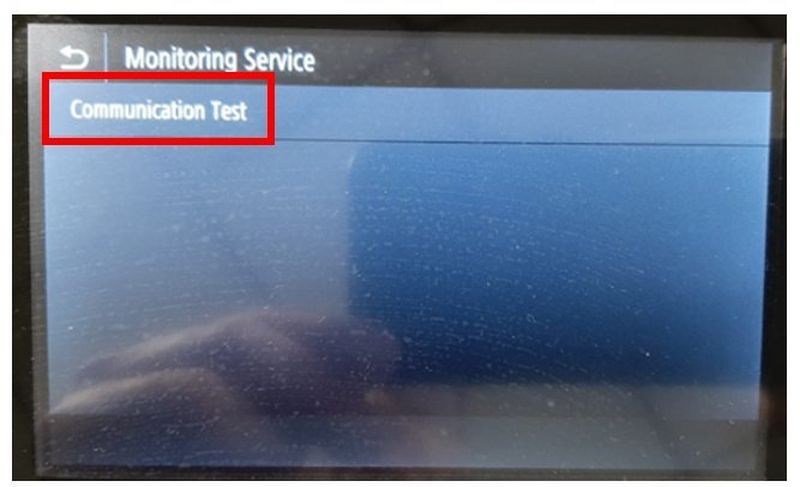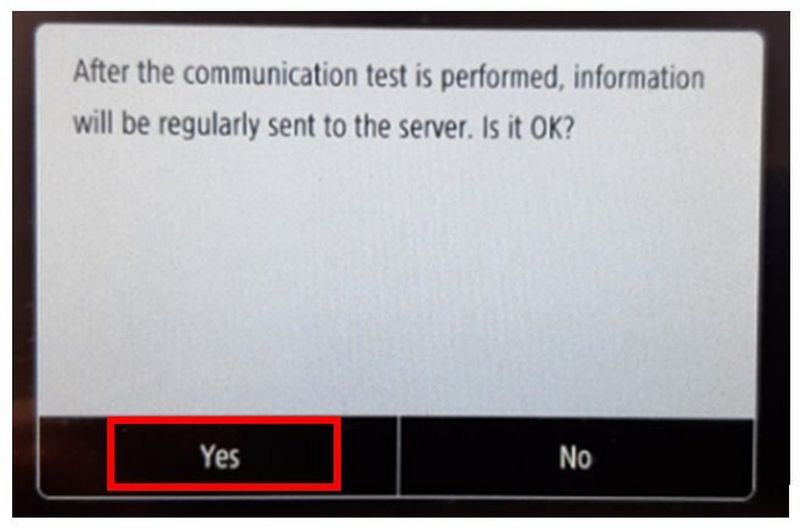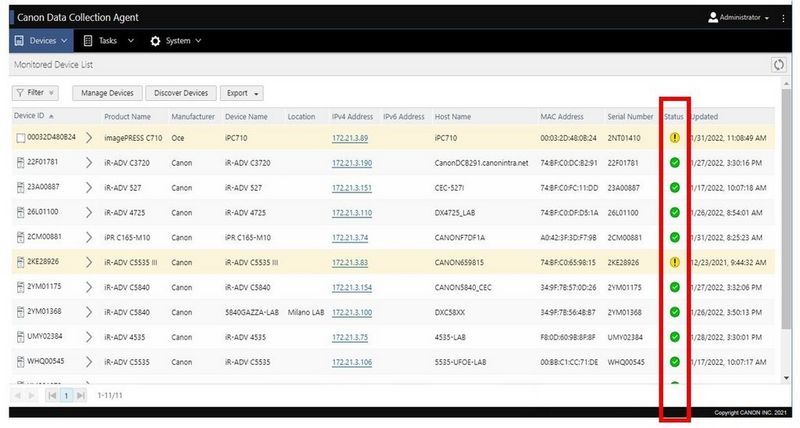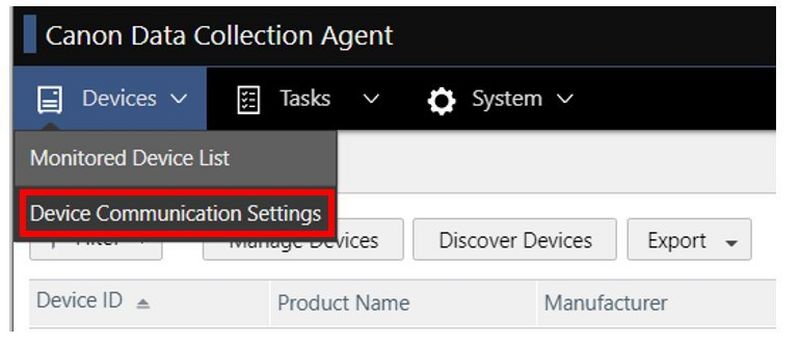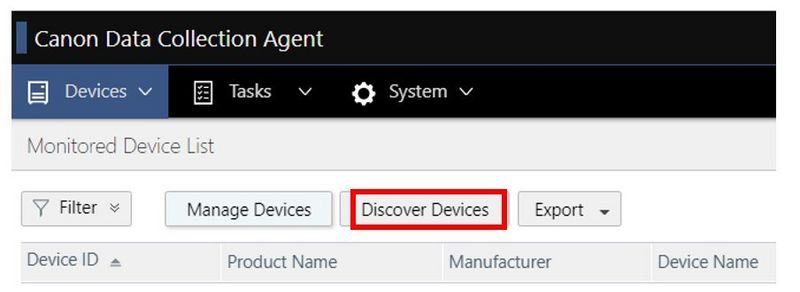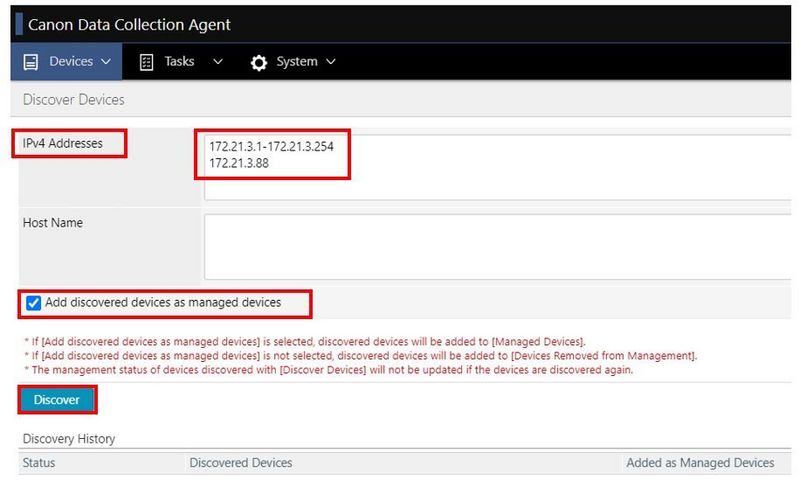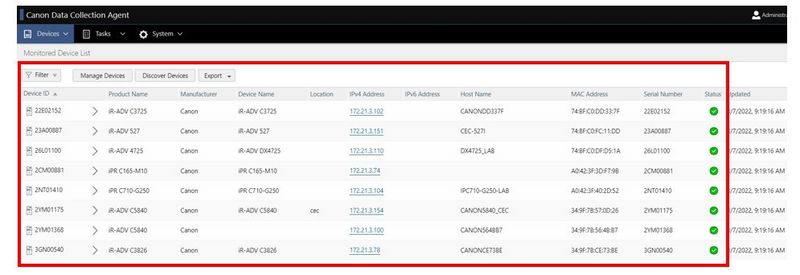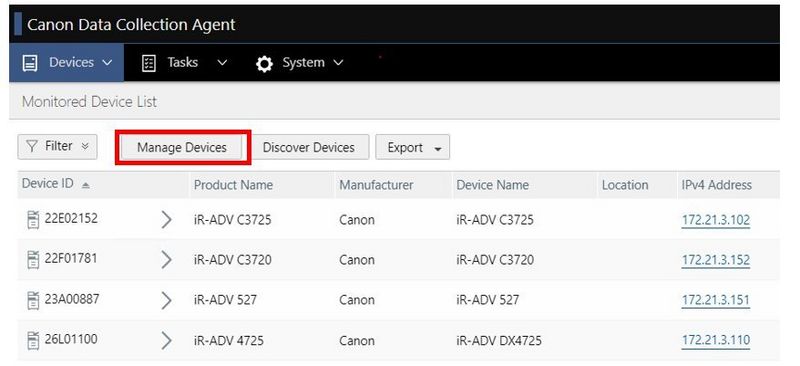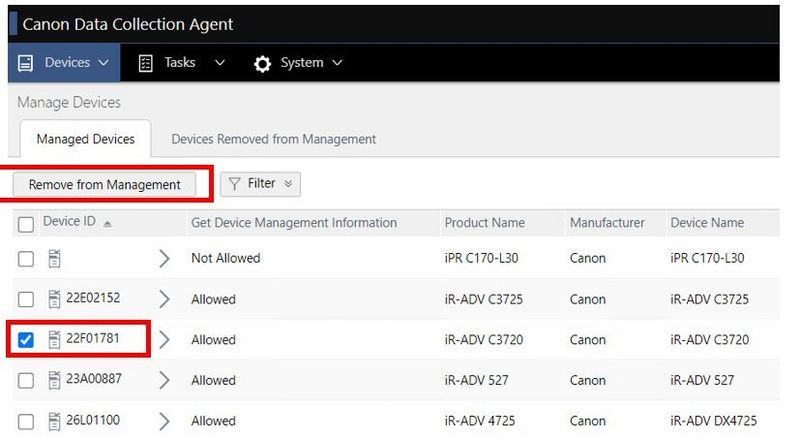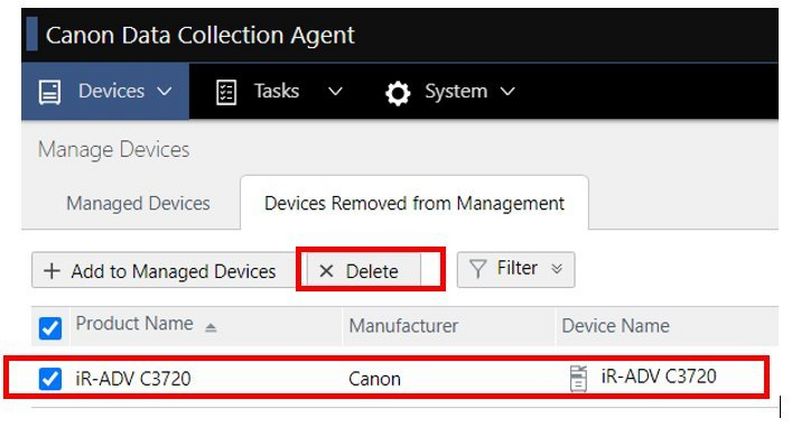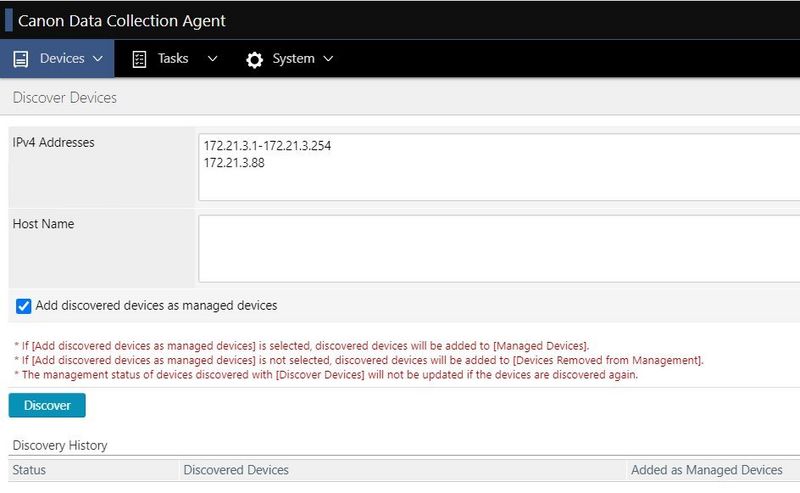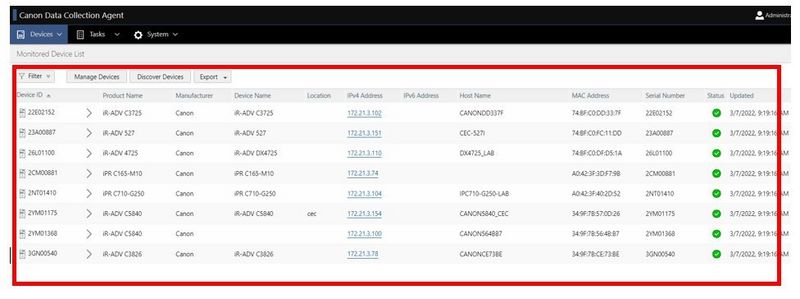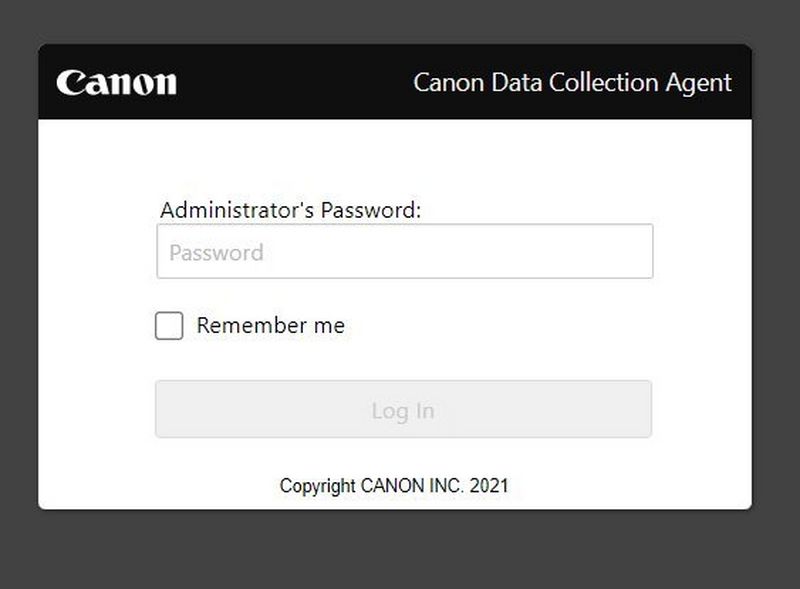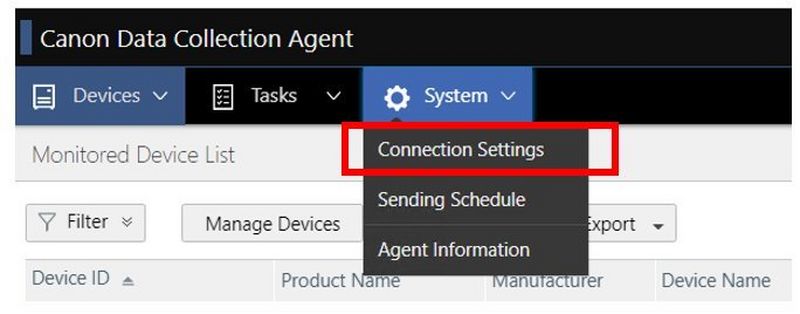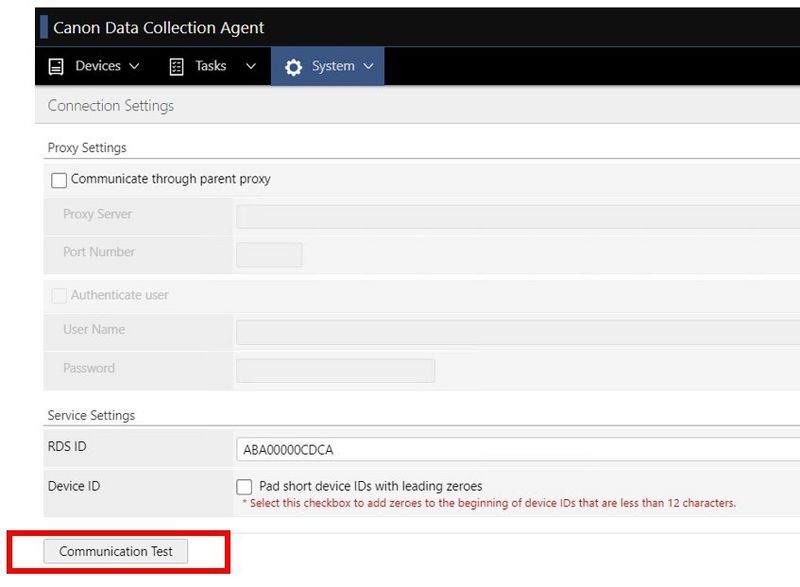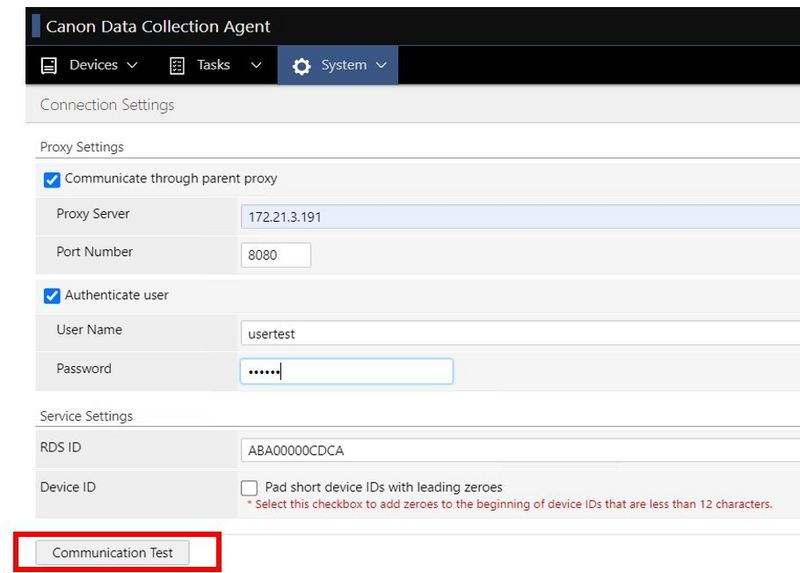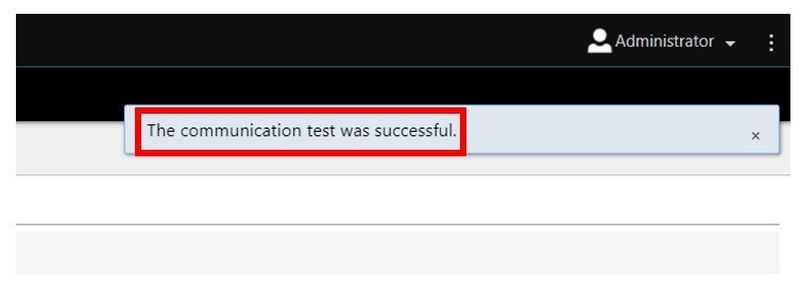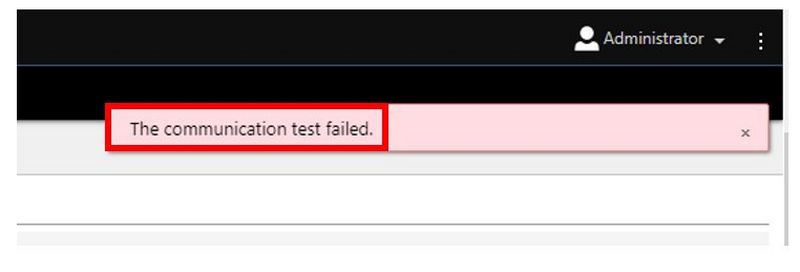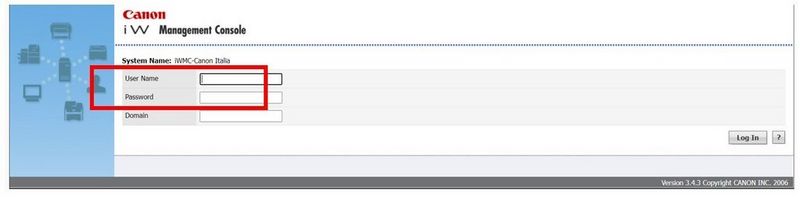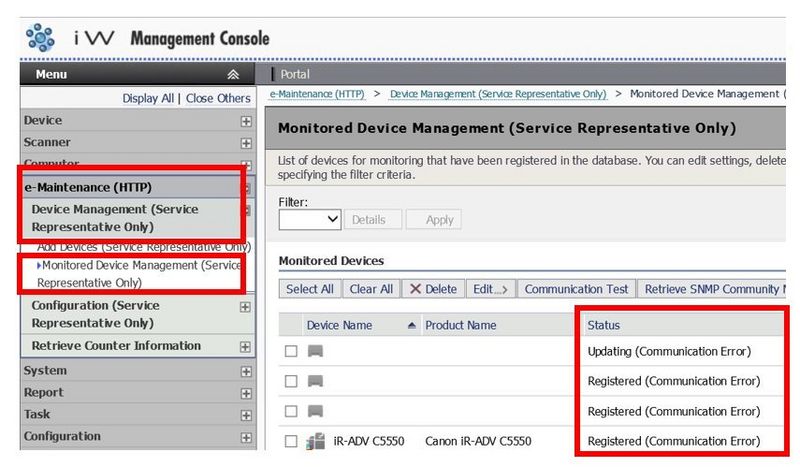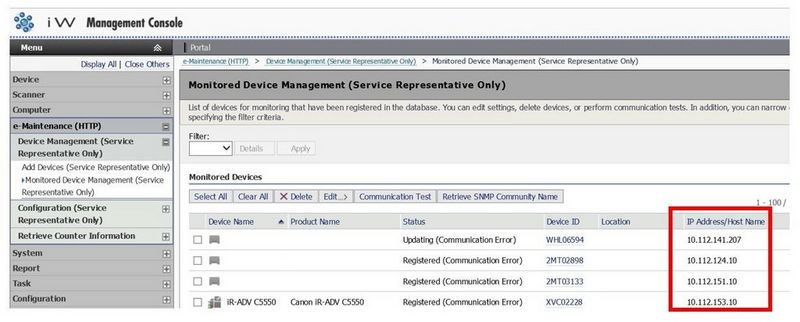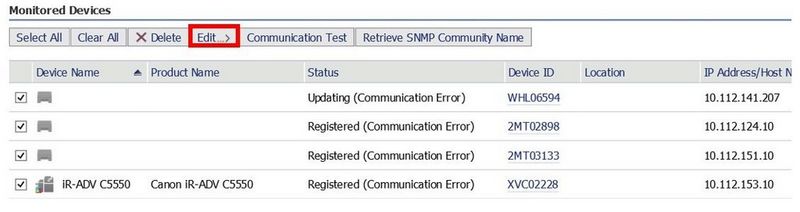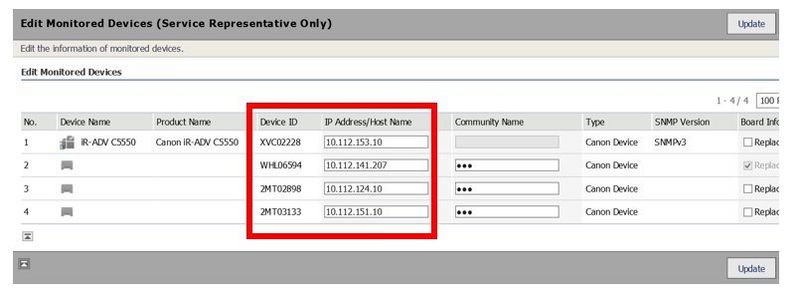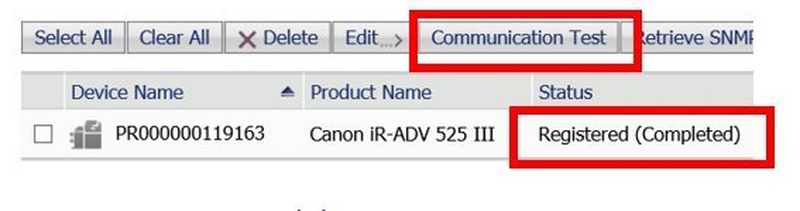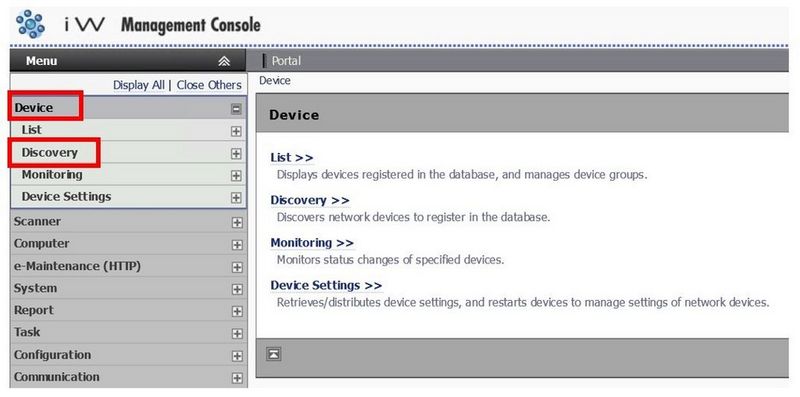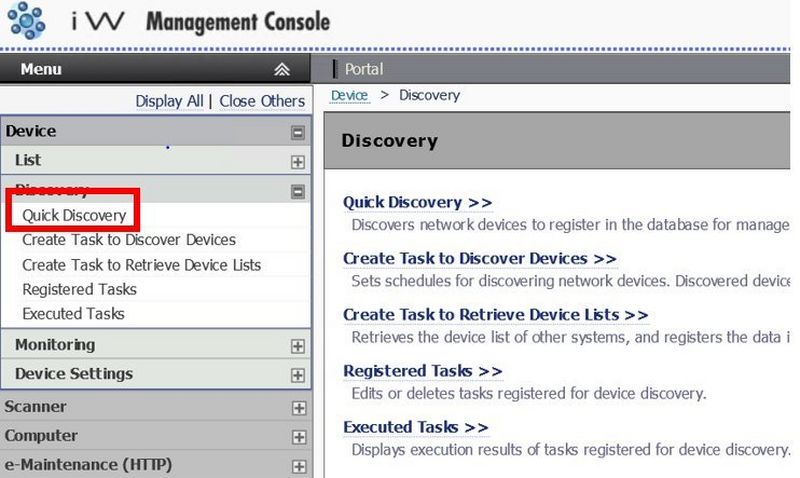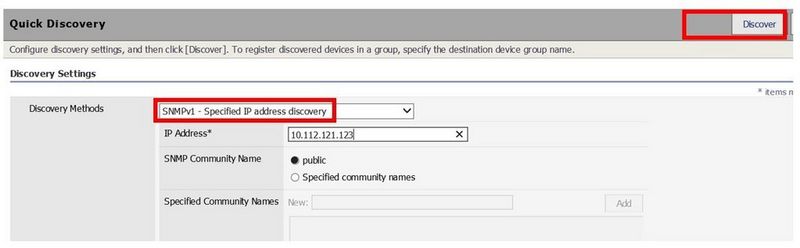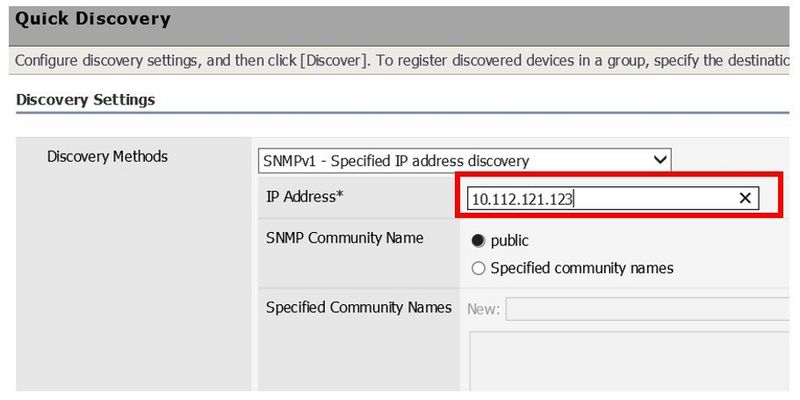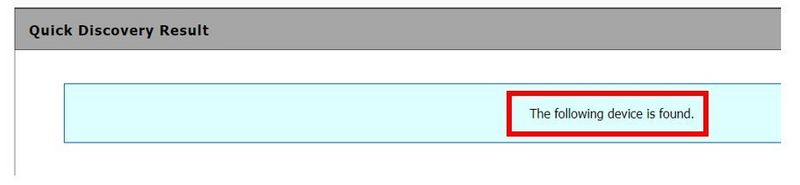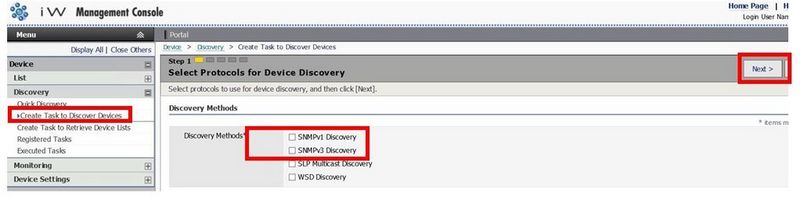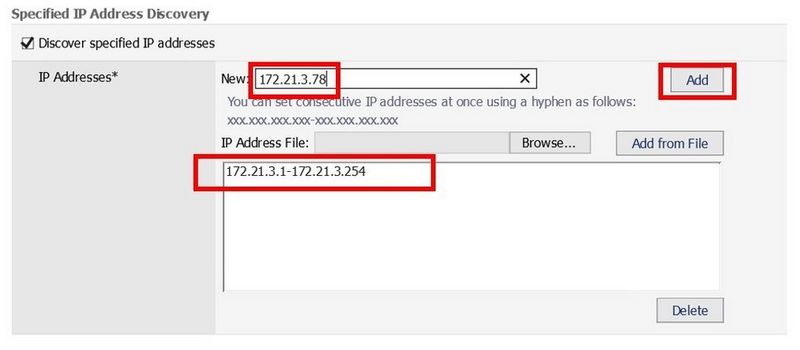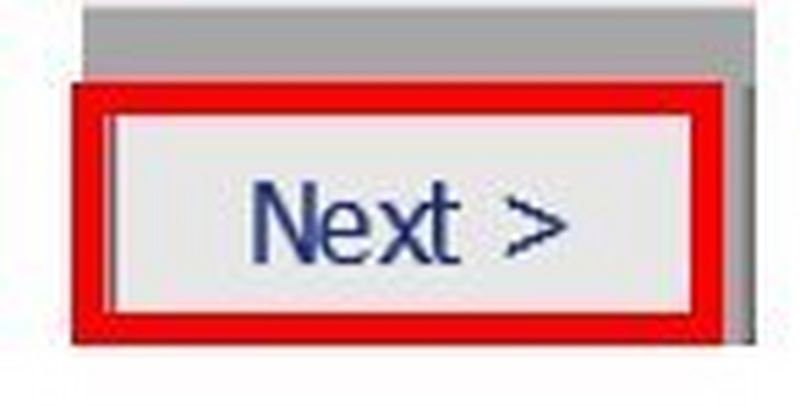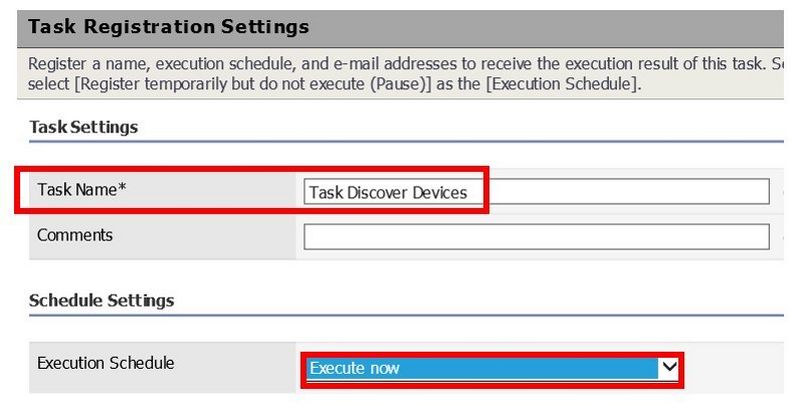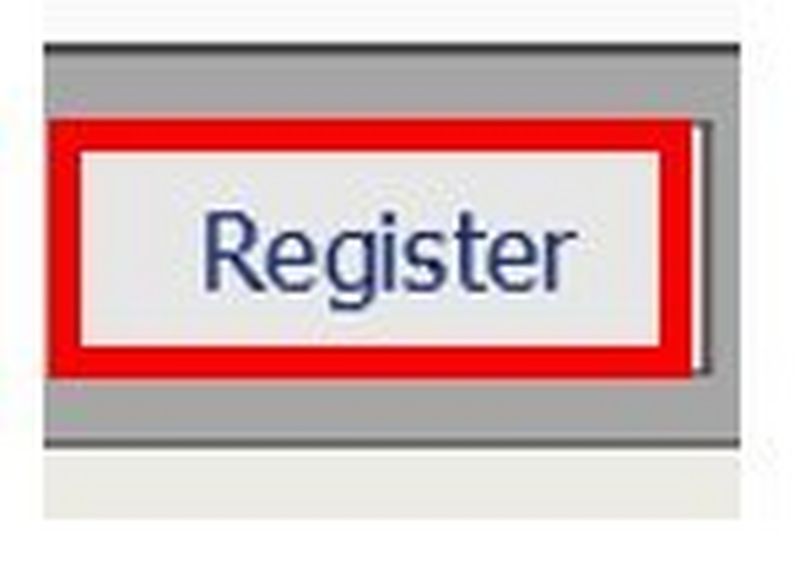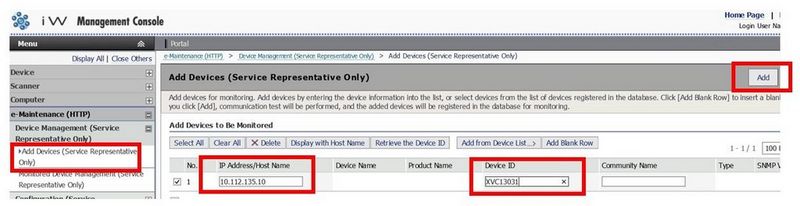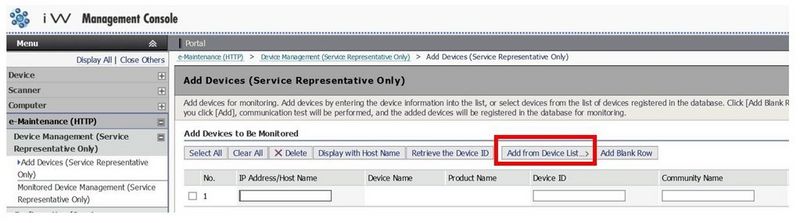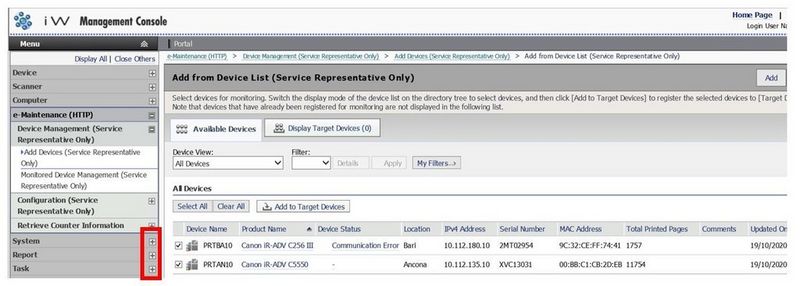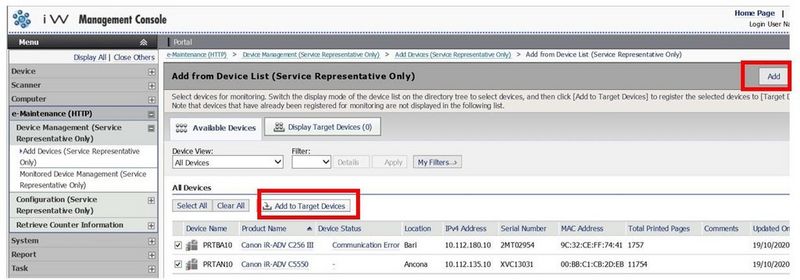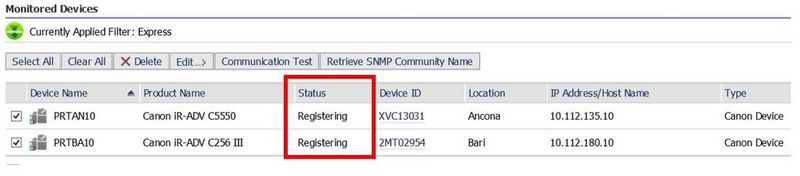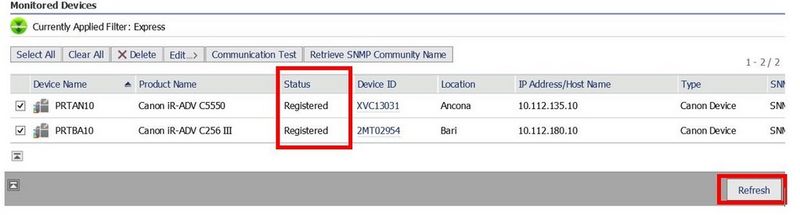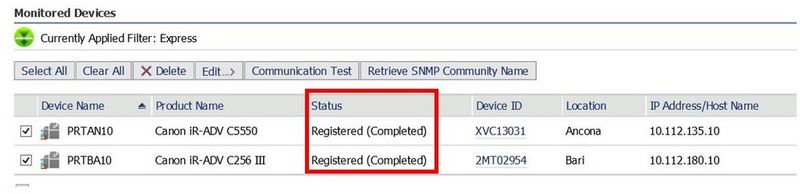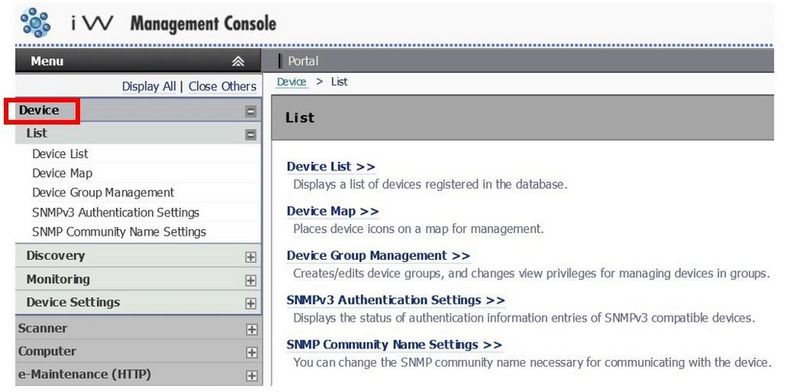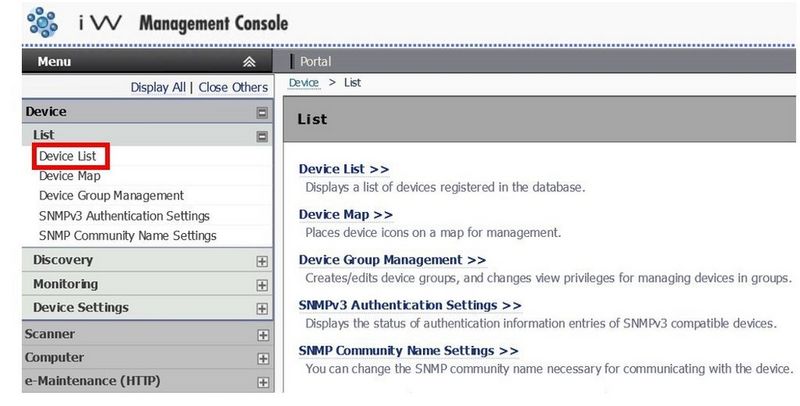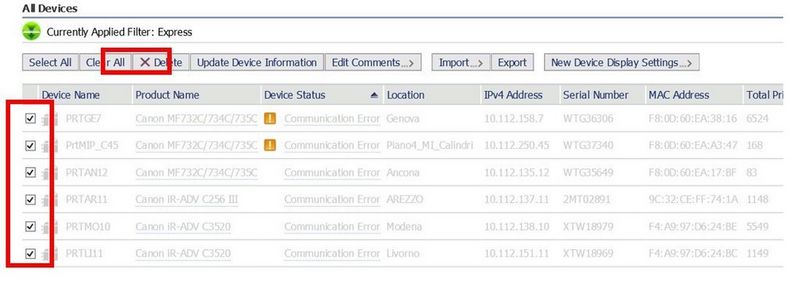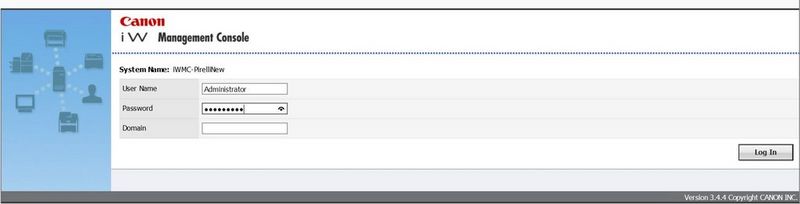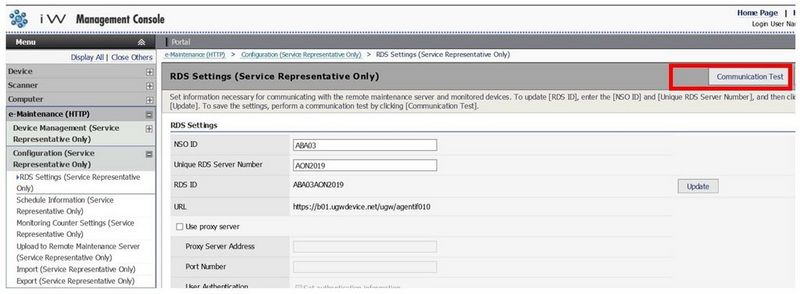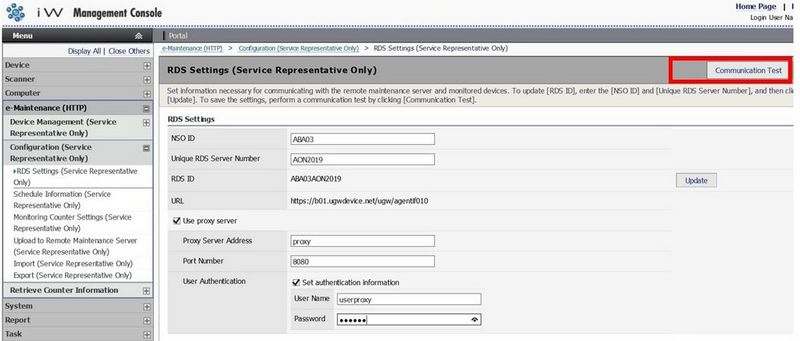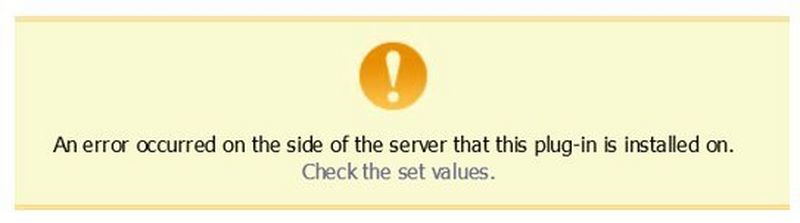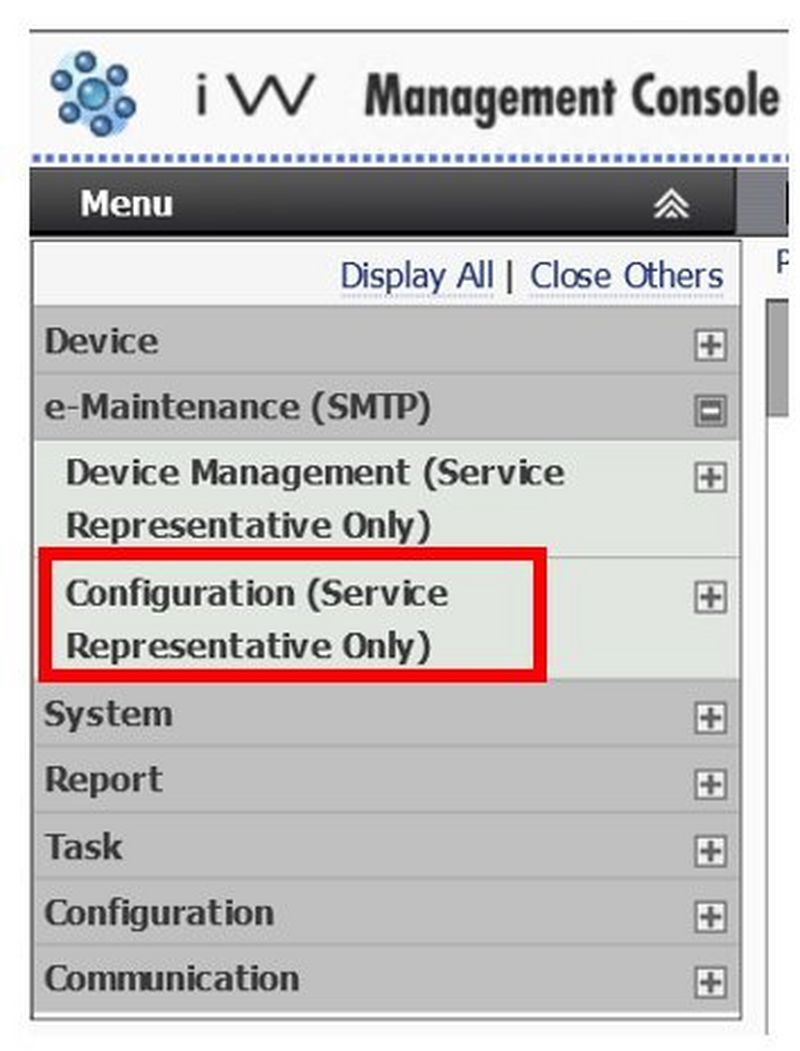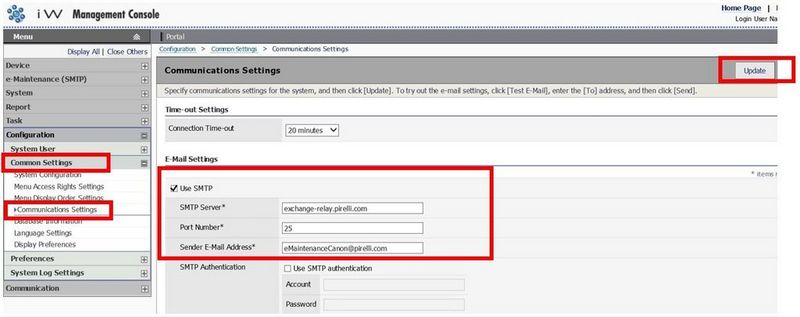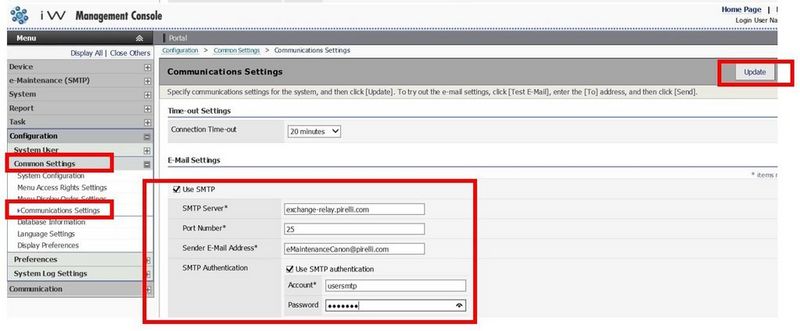Laitteen yhdistäminen uudelleen
Jos tiedonsiirto laitteen/palvelimen ja laitehallintapalvelun välillä ei toimi, palveluun ei voida siirtää tarkkoja mittarilukemia, automaattisia täydennyksiä ei voi käynnistää eikä laitteen ennakkohuoltotoimia voida toteuttaa, mikä aiheuttaa häiriöitä näihin palveluihin.
Olemme sitoutuneet toimittamaan tehokkaita laitehallintapalveluita ja parantamaan käyttökokemustasi. Tarvitsemme apuasi, jotta laitteesi pysyvät aina yhteydessä toisiinsa.
Olet saanut sähköpostitse palvelimen RDS-version tai sen laitteen sarjanumeron, johon ongelma vaikuttaa.
Jos tiedonsiirto laitteen ja palvelun välillä ei toimi, noudata Laite enää vastaa -kohdan ohjeita.
Jos tiedonsiirto palvelimen ja palvelun välillä ei toimi, noudata Palvelin ei enää vastaa -kohdan ohjeita.
Ota tarvittaessa yhteys Canonin tukipalveluun.
Laite ei enää vastaa
Laitteen yhteystestin käyttäminen
-
- Paina [123]-painiketta, joka on joko laitteen käyttöpaneelissa tai päänäytössä.
- Valitse [Monitoring Service/Valvontapalvelu]
- Valitse [Communication Test/Yhteystesti]
- Valitse [Start Test/Käynnistystesti]
Jos näkyviin tulee Tiedonsiirto onnistui -viesti, tiedonsiirto toimii laitteen ja eMaintenance-palvelimen välillä eikä lisätoimia tarvita.
Jos tiedonsiirto ei toimi, näkyviin tulee virhekoodi. Lue lisää Yhteystesti palautti virheen -kohdasta.
Jos ongelma ei ratkea näillä ohjeilla, ota meihin yhteyttä.
- Paina [123]-painiketta, joka on joko laitteen käyttöpaneelissa tai päänäytössä.
-
- Valitse laitteen näytössä [Check Counter/Tarkista laskuri].
- Valitse palvelun valvontavalikossa [Communication Test/Yhteystesti].
- Järjestelmä pyytää vahvistamaan tietojen lähettämisen palvelimeen. Valitse [Yes/Kyllä].
Jos näkyviin tulee Tiedonsiirto onnistui -viesti, tiedonsiirto toimii laitteen ja eMaintenance-palvelimen välillä eikä lisätoimia tarvita.
Jos tiedonsiirto ei toimi, näkyviin tulee virhekoodi. Lue lisää Yhteystesti palautti virheen -kohdasta.
Jos ongelma ei ratkea näillä ohjeilla, ota meihin yhteyttä.
- Valitse laitteen näytössä [Check Counter/Tarkista laskuri].
-
Jos laite ei saa yhteyttä Canonin palvelimeen, yhteystesti palauttaa virhekoodin.
Jos laitteeseen tai verkkoon on tehty muutoksia, käynnistä laite uudelleen ja tee yhteystesti uudelleen.
Laite on varattu (virhekoodi päättyy 0304 tai 2000).
Odota 5 minuuttia ja tee testi uudelleen. Jos saat saman virheen, käynnistä laite uudelleen ja yritä testiä uudelleen.
Tarkista laitteen päivämäärä ja kellonaika.
Jos päivämäärä ja kellonaika, laitteen ja laitehallintapalvelun välillä voi olla yhteysongelmia.
Pyydä IT-tukipalvelua tarkistamaan verkkoyhteys.
- Suorita ping-komento komentokehotteessa (ping device IPADDRESS).
- Muodosta yhteys etäkäyttöliittymään selaimen linkin kautta.
Advance-sarja: https://oip.manual.canon/USRMA-6097-zz-CS-3800-enGB/contents/devu-mcn_mng-rui-strt.html#319_h1_01
LBP-sarja: https://oip.manual.canon/USRMA-0699-zz-SS-enGB/contents/SS352_remoteui_122startingremoteui.html#10010000Jos laitteeseen on yhteys
- Tarkista laiteasetukset etäkäyttöliittymän kautta (yhdyskäytävä - DNS - Välityspalvelimen todennus, jos käytössä).
- Muodosta yhteys etäkäyttöliittymään järjestelmänvalvojana.
- Valitse Asetus/Rekisteröinti.
- Valitse Verkon asetukset.
- Valitse Verkon IPv4-asetukset.
- Tarkista yhdyskäytävä- ja DNS-asetukset.
- Valitse Välityspalvelimen asetukset (jos käytössä).
- Tarkista, että Käytä välityspalvelinta -asetuksen arvo on Käytössä.
- Tarkista, että välityspalvelimen osoitteet ja portti ovat oikein.
- Tarkista Välityspalvelimen todennus (jos käytössä).
- Jos teet asetuksiin muutoksia, käynnistetään laite uudelleen.
Jos palomuurin asetuksia on muutettu, varmista, että laite saa käyttää tätä URL-osoitetta: b01.ugwdevice.net
Jos laitteeseen ei saada yhteyttä
- Jos laitteen virta on katkaistu, käynnistä laite uudelleen.
- Jos verkkokaapeli on irrotettu, liitä se uudelleen laitteeseen.
- Jos laite on käynnissä, tarkista, että aliverkon ja yhdyskäytävän IP-osoitteet ovat oikein.
-
Tarkista yhteystestillä, että laitteen yhteystila on normaali.
Jos ongelma ei ratkea näillä ohjeilla, ota meihin yhteyttä.
Palvelin ei enää vastaa
-
- Kirjaudu sisään CDCA-palveluun selaimessa (Chrome – Edge – Firefox) järjestelmänvalvojana
https://IPadresses Server or FQDNofCDCAserver/account/signin?ReturnUrl=%2F
-
- Alla olevassa näyttökuvassa on esimerkki laitteista, jotka on liitetty CDCA-tietokantaan.
- Tilan merkkivalo palaa vihreänä = virta on kytketty ja tiedonsiirto onnistuu
- Tilan merkkivalo palaa keltaisena = laite ei vastaa. Tarkista yhteys (verkko ei ole käytettävissä / laitteen virta on katkaistu / IP-osoite on muuttunut / laite on vaihdettu).
- Tilan merkkivalo palaa harmaana = virta on katkaistu
Katso alla olevista skenaarioista, miten voit yhdistää laitteet uudelleen.
Skenaario 1: laitteiden IP-osoitteet ovat muuttuneet.
- Valitse [Devices/Laitteet].
- Valitse [Device Communication Settings/Laitteen yhteysasetukset].
- Valitse [Authentication Information/Todennustiedot].
- Tarkista, että todennustapa on oikea.
- Valitse [Devices/Laitteet] – [Discover Devices/Etsi laitteita].
- Lisää etsittävä IP-alue tai IP-osoite ja valitse [Discover/Etsi].
- IP-osoitteet korvataan laiteluettelossa olevilla uusilla osoitteilla.
Skenaario 2: laite on korvattu uudella laitteella, jolla on sama IP-osoite.
- Valitse [Manage Devices/Laitteiden hallinta]
- Valitse korvattavat laitteet ja valitse [Remove from Management/Poista hallinnasta].
- Valitse [Devices Removed from Management/Hallinnasta poistetut laitteet]-valikko – Valitse poistettu laite ja valitse [Delete/Poista].
- Valitse [Devices/Laitteet] – [Discover Devices/Etsi laitteita].
- Lisää etsittävä IP-alue tai IP-osoite ja valitse [Discover/Etsi].
- Laitteet korvataan laiteluettelossa olevilla uusilla laitteilla.
Jos ongelma ei ratkea näillä ohjeilla, ota meihin yhteyttä.
- Kirjaudu sisään CDCA-palveluun selaimessa (Chrome – Edge – Firefox) järjestelmänvalvojana
CDCA ei saa yhteyttä UGW:hen (palvelimen järjestelmänvalvoja)
-
- Kirjaudu sisään CDCA-palveluun selaimessa (Chrome – Edge – Firefox) järjestelmänvalvojana
https:// IPAddresseServer or FQDN of CDCAserver/account/signin?ReturnUrl=%2F
- Valitse [System/Järjestelmä] - [Connection Settings/Yhteysasetukset].
Tee yhteystesti.
Jos käytössä ei ole välityspalvelinta:
Jos käytössä on välityspalvelin:
- Jos yhteystesti onnistui, muita toimenpiteitä ei tarvita.
- Jos yhteystesti epäonnistui, tarkista verkkopalvelimen DNS-yhdyskäytävän asetukset ja varmista, että palomuuri sallii seuraavan URL-osoitteen: b01.ugwdevice.net
Tarkista välityspalvelimen asetukset (jos käytössä) ja varmista, että portin numero ja todennusasetukset ovat oikein.
Tee yhteystesti uudelleen ja tarkista tulos.
Jos ongelma ei ratkea näillä ohjeilla, ota meihin yhteyttä.
- Kirjaudu sisään CDCA-palveluun selaimessa (Chrome – Edge – Firefox) järjestelmänvalvojana
-
- Kirjaudu sisään CDCA-palveluun selaimessa (Chrome – Edge – Firefox) järjestelmänvalvojana
https://FQDNofCDCAserver/account/signin?ReturnUrl=%2F
- Valitse [System/Järjestelmä] - [Connection Settings/Yhteysasetukset].
- Paina [Send Test email/Lähetä testisähköposti]-painiketta.
- Jos yhteystesti onnistui, muita toimenpiteitä ei tarvita.
- Jos yhteystesti epäonnistui, tarkista SMTP-asetukset.
Tee yhteystesti uudelleen ja tarkista tulos.
Jos ongelma ei ratkea näillä ohjeilla, ota meihin yhteyttä.
- Kirjaudu sisään CDCA-palveluun selaimessa (Chrome – Edge – Firefox) järjestelmänvalvojana
IWMC-RDS ei saa yhteyttä laitteisiin (palvelimen ja laitteiden järjestelmänvalvoja)
-
- Muodosta selaimessa järjestelmänvalvojana yhteys iWMC-konsoliin.
- Valitse [e-Maintenance (HTTP tai SMTP)].
- Valitse [Device Management (Service representative Only)/Laitehallinta (Vain huoltoedustaja)].
- Valitse [Monitored Device Management (Service representative Only)/Valvottu laitehallinta (Vain huoltoedustaja)].
- Tarkista laitteen tila.
- Valitse laitteet, joissa on havaittu yhteysvirhe.
- Tarkista, että IP-osoitteet ovat oikein ja että laitteet ovat käytettävissä (käytössä).
- Jos IP-osoitteet ovat väärin, valitse laite ja [Edit/Muokkaa]. Jos laitteen virta on katkaistu, käynnistä laite.
- Korvaa IP-osoitteet uusilla osoitteilla ja valitse [Update/Päivitä]. Valitse [Communication Test/Yhteystesti].
Jos ongelma ei ratkea näillä ohjeilla, kokeile alla olevaa vaihetta.
- Muodosta selaimessa järjestelmänvalvojana yhteys iWMC-konsoliin.
-
- Valitse [Device/Laite] ja valikosta [Discovery/Etsi].
- Valitse [Discovery/Etsi] – [Quick Discovery/Pikahaku].
- Valitse [SNMPv1 - Specified IP address discovery/Etsi tietty IP-osoite].
- Kirjoita IP-osoite ja valitse [Discover/Etsi].
(tarkista laiteluettelosta, että laite on käytettävissä)
- Valitse [Create Task to Discover Devices/Luo tehtävä laitteiden etsintään]- Valitse protokolla ja valitse [Next/Seuraava].
- Anna IP-osoite tai IP-alue tai valitse Lisää tiedostosta (.txt).
- Valitse [Next/Seuraava].
- Luo tehtävän nimi ja valitse [Execute now/Suorita nyt].
-
- Valitse [Register/Rekisteröi].
-
(tarkista laiteluettelosta, että laite on käytettävissä)
Jos ongelma ei ratkea näillä ohjeilla, ota meihin yhteyttä.
- Valitse [Device/Laite] ja valikosta [Discovery/Etsi].
-
- Valitse [eMaintenance (HTTP tai SMTP)].
- Valitse [Add Devices (Service Representative Only)/Lisää laitteita (Vain huoltoedustaja)].
- Rekisteröi uuden laitteen IP-osoite ja sarjanumero.
- Valitse [Add/Lisää].
Jos ongelma ei ratkea näillä ohjeilla, ota meihin yhteyttä.
-
- Valitse [eMaintenance (HTTP tai SMTP)].
- Valitse [Add Devices (Service Representative Only)/Lisää laitteita (Vain huoltoedustaja)].
- Valitse [Add from Device List/Lisää laiteluettelosta].
- Valitse etsittävät laitteet laiteluettelosta.
- Valitse [Add to Target Devices/Lisää kohdelaitteisiin] ja valitse [Add/Lisää].
- Valitse laitteet uudelleen ja valitse [Add/Lisää]. Tarkista [Status/Tila].
- Päivitä sivu ja tarkista [Registered/Rekisteröity]-tila.
- Valitse [Communication Test/Yhteystesti] ja valitse [Refresh/Päivitä].
- Tarkista onnistuiko [Communication Test/Yhteystesti].
Jos laitteita ei ole rekisteröity tai yhteystesti ei onnistu, tarkista laitteiden verkkotila.
Jos ongelma ei ratkea näillä ohjeilla, ota meihin yhteyttä.
-
- Valitse [e-Maintenance (HTTP tai SMTP)].
- Valitse [Device Management (Service Representative Only)/Laitehallinta (vain huoltoedustaja].
- Valitse [Monitored Device Management (Service representative Only)/Valvottu laitehallinta (Vain huoltoedustaja)].
- Valitse poistettavat laitteet.
- Valitse [Delete/Poista].
- Valitse valikosta [Device/Laite].
- Valitse [List/Luettelo] – [Device List/Laiteluettelo].
- Valitse poistettava laite ja [Delete/Poista].
Jos ongelma ei ratkea näillä ohjeilla, ota meihin yhteyttä.
IWMC-RDS ei saa yhteyttä UGW:hen (palvelimen järjestelmänvalvoja)
-
- Muodosta selaimessa järjestelmänvalvojana yhteys iWMC-palveluun.
http://FQDNofiWMCserver/iWMC/Login/BasicLogin.aspx?ReturnUrl=%2fiwmc%2fDefault.aspx
- Valitse [e-Maintenance (HTTP)]
- Valitse [Configuration (Service Representative Only)/Kokoonpano (Vain huoltoedustaja)].
- Valitse [RDS Settings (Service Representative Only)/RDS-asetukset (vain huoltoedustaja)].
- Valitse [Communication Test/Yhteystesti].
Käytössä ei ole välityspalvelinta
Käytössä on välityspalvelin
- Jos yhteystesti onnistui, muita toimenpiteitä ei tarvita.
- Valitse [Update Schedule Information/Päivitä aikataulun tiedot].
- Jos yhteystesti epäonnistui, tarkista verkkopalvelimen DNS-yhdyskäytävän asetukset ja varmista, että palomuuri sallii seuraavan URL-osoitteen: b01.ugwdevice.net
Tarkista välityspalvelimen asetukset (jos käytössä) ja varmista, että portin numero ja todennusasetukset ovat oikein.
Tee yhteystesti uudelleen ja tarkista tulos.
Jos ongelma ei ratkea näillä ohjeilla, ota meihin yhteyttä.
- Muodosta selaimessa järjestelmänvalvojana yhteys iWMC-palveluun.
-
- Muodosta selaimessa järjestelmänvalvojana yhteys iWMC-palveluun.
http://FQDNof iWMCserver/iWMC/Login/BasicLogin.aspx?ReturnUrl=%2fiwmc%2fDefault.aspx
- Valitse [e-Maintenance (SMTP)]
- Valitse [Configuration (Service Representative Only)/Kokoonpano (Vain huoltoedustaja)].
- Valitse [Communication Settings (Service Representative Only)/Yhteysasetukset (vain huoltoedustaja)].
- Valitse [Communication Test/Yhteystesti].
- Jos yhteystesti onnistui, muita toimenpiteitä ei tarvita.
- Jos yhteystesti epäonnistui, tarkista SMTP-asetukset valitsemalla [Common Settings/Yleiset asetukset] – [Communications Settings/Yhteysasetukset] ja [Update/Päivitä] (katso alla).
Voit lähettää yhteystestiviestin samasta valikosta.
- Tee yhteystesti ja tarkista tulos (katso vaihe 2).
Jos ongelma ei ratkea näillä ohjeilla, ota meihin yhteyttä.
- Muodosta selaimessa järjestelmänvalvojana yhteys iWMC-palveluun.
Tarvitset ehkä myös
-
Ota yhteyttä
Ota meihin yhteyttä puhelimitse tai sähköpostitse
-
Sarjanumero
Etsi yritystuotteesi sarjanumero
-
Kierrätys
Lue lisää Canonin värikasettien kierrätysohjelmasta